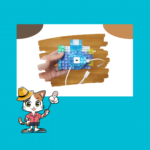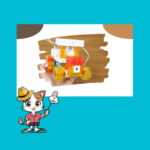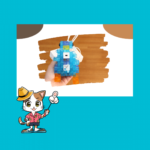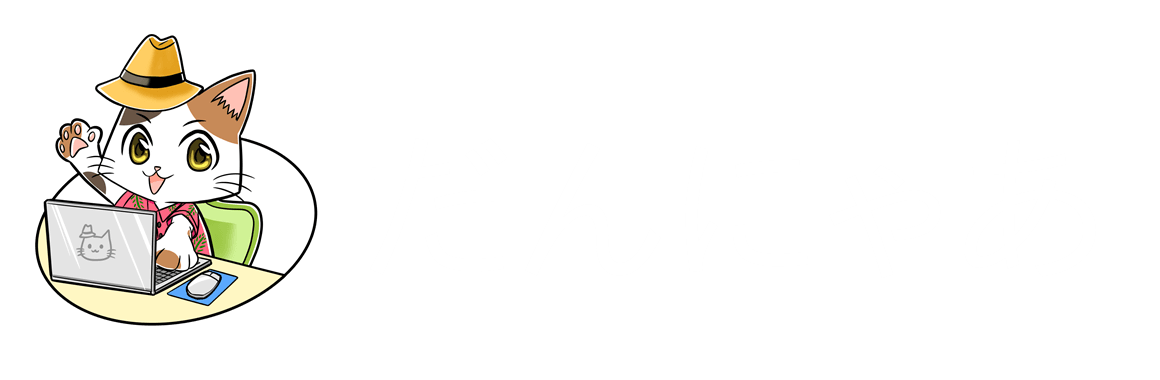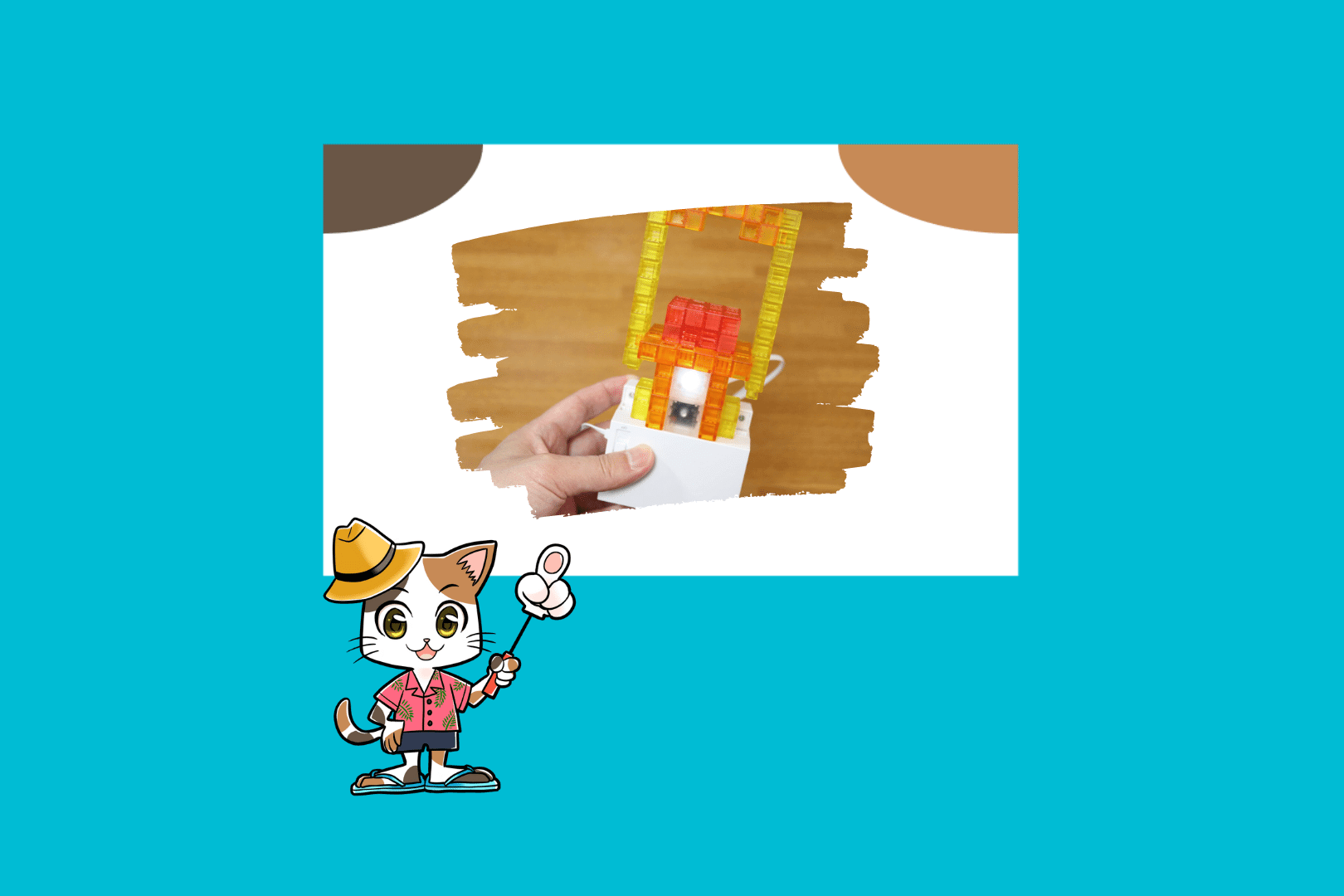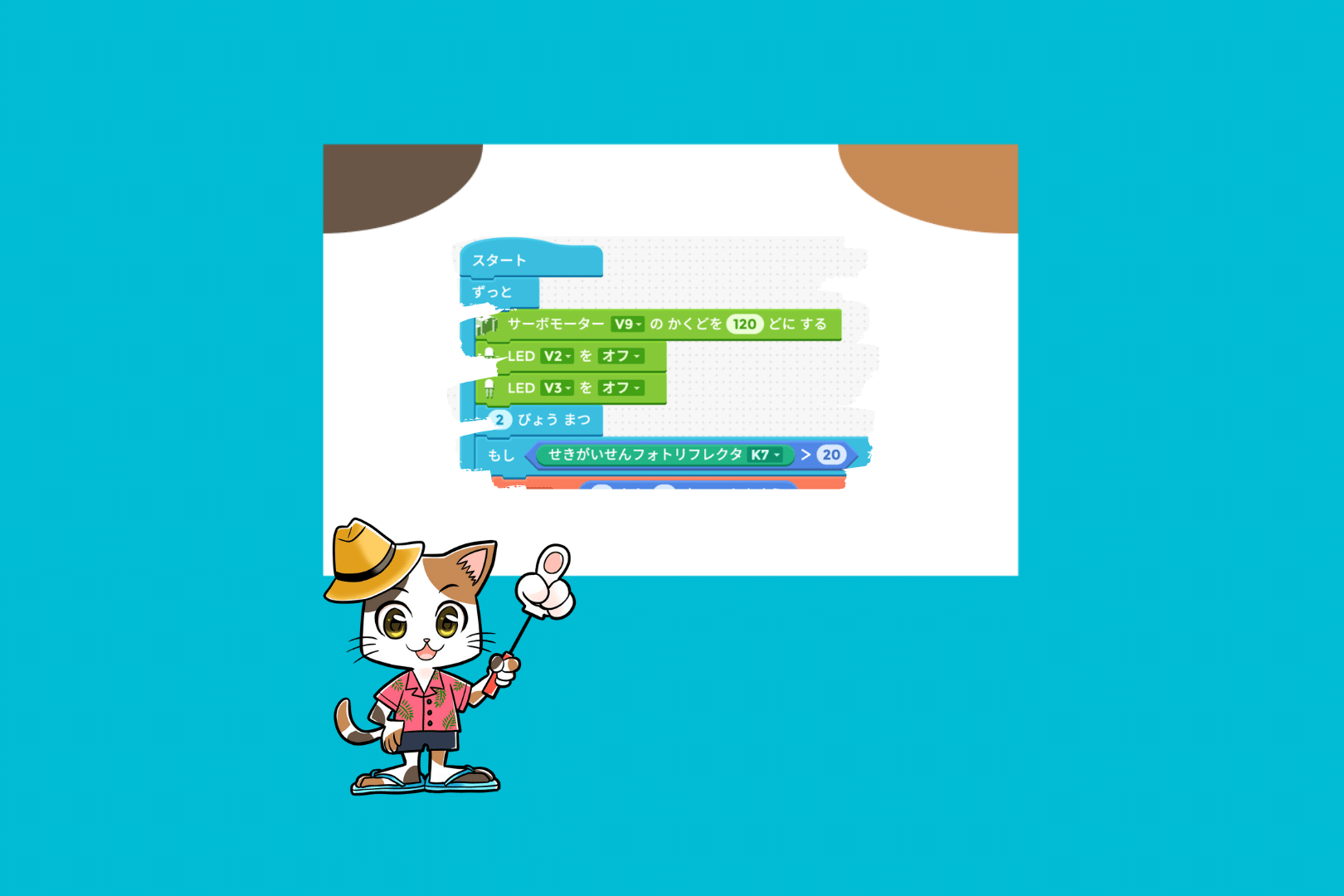この記事では、ソニーのオンライン学習サービス「CREATE by KOOV」の体験内容を紹介します。
今回は「がくしゅうコース」>「はじめてのロボットプログラミング」>ステージ2「はじめての電子パーツせいぎょ」です。
がくしゅうコース
ひとつずつ学びながらスキルを上げていくコースです。
はじめてのロボットプログラミング
ロボットの動きを観察しながら、アプリや電子パーツの使い方、プログラミングの方法を学びます。
ステージ2「はじめての電子パーツせいぎょ」
LEDを使ってゼロからプログラミングを学習します。
次の画像または目次をクリックすると読み飛ばしできます。
タップできる目次
はじめてのロボットプログラミング ステージ2「はじめての電子パーツせいぎょ」でわかること
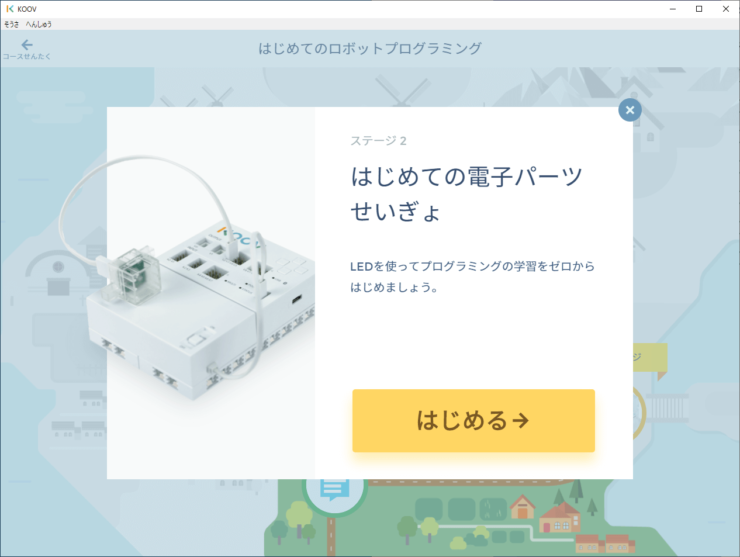
ステージ2「はじめての電子パーツせいぎょ」ではLEDを使ってプログラミングをゼロから学習します。
LEDってなに?

さいな

だんにゃあ
LEDはエル・イー・ディーと読むんだよ。
電気を流すと赤や緑に光るんだ。
下の写真で、緑に光っているのがLEDです。

こんな感じで、プログラミングで点滅させたりします。

ステージ2「はじめての電子パーツせいぎょ」には、次のミッションが用意されています。
はじめてのロボットプログラミング ステージ2「はじめての電子パーツせいぎょ」をはじめる
ステージ2「はじめての電子パーツせいぎょ」をはじめるための準備について説明します。
必要なもの
はじめてのロボットプログラミング ステージ2「はじめての電子パーツせいぎょ」をはじめるには次のものが必要です。
- KOOVスターターキット・KOOVアドバンスキットのどちらか
- KOOVアプリがインストールされたパソコン
KOOVスターターキットはこちらです。
KOOVアドバンスキットはこちらです。
KOOVアプリを起動してステージ2「はじめての電子パーツせいぎょ」を表示する
はじめてのロボットプログラミング ステージ2「はじめての電子パーツせいぎょ」を行うには、次のステップで操作します。
- STEP
KOOVアプリを起動する。
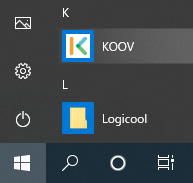
- STEP
プレイヤーを選択する。
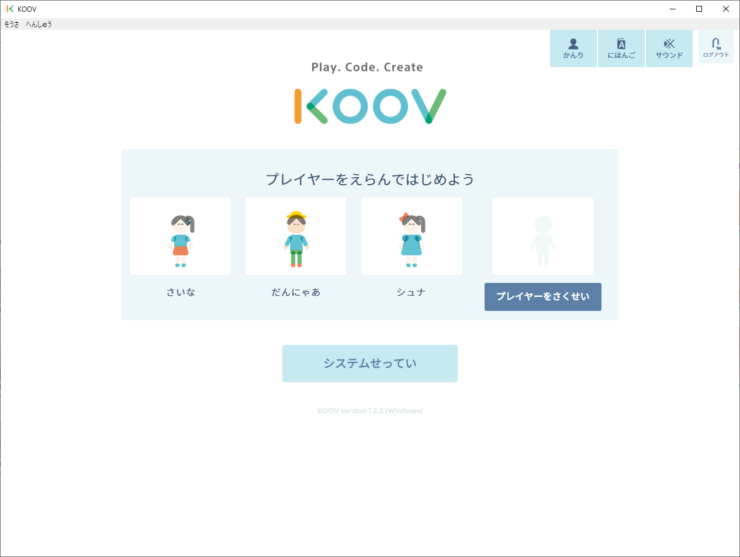
- STEP
「がくしゅうコース」を選択する。

- STEP
「はじめてのロボットプログラミング」を選択する。
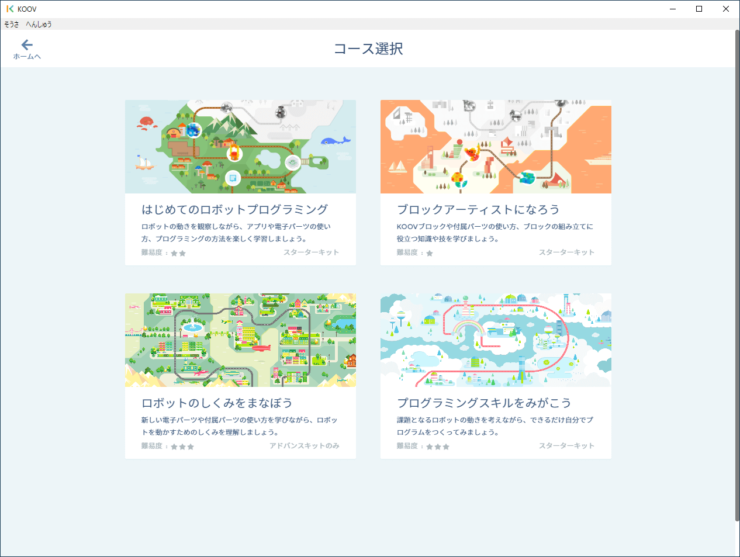
- STEP
ステージ2「はじめての電子パーツせいぎょ」を選択する。
下の図の「つぎのステージ」のところがステージ2です。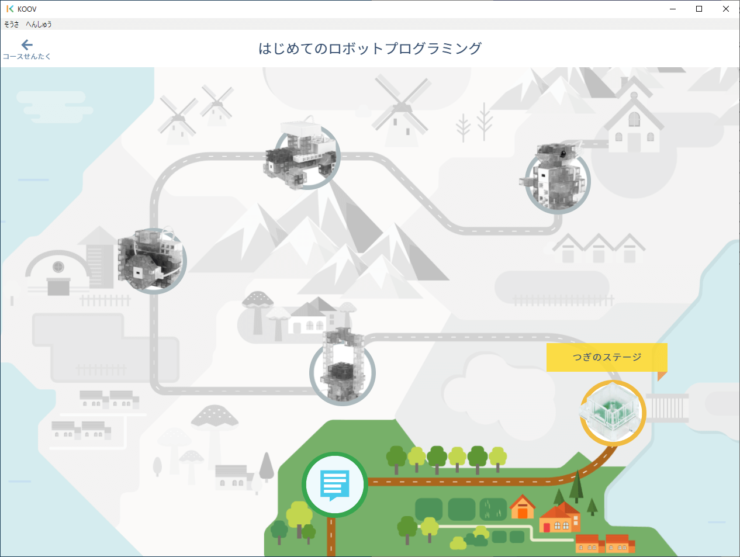

だんにゃあ
「はじめてのロボットプログラミング」2つめのステージだよ。
はじめてのロボットプログラミング ステージ2「はじめての電子パーツせいぎょ」をやってみた

はじめてのロボットプログラミング ステージ2「はじめての電子パーツせいぎょ」には次の4つのミッションがあります。
ミッション1 LEDを光らせよう
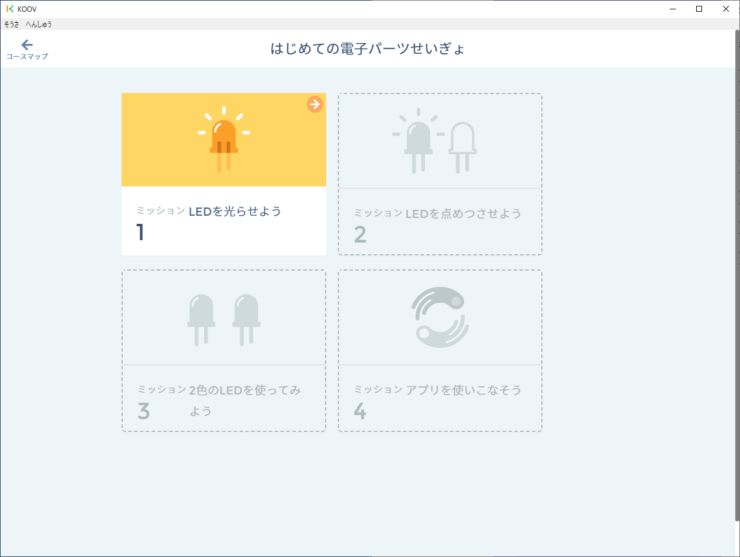
ミッション1は「LEDを光らせよう」です。
LEDが1回光ってから消えるプログラムをつくる。
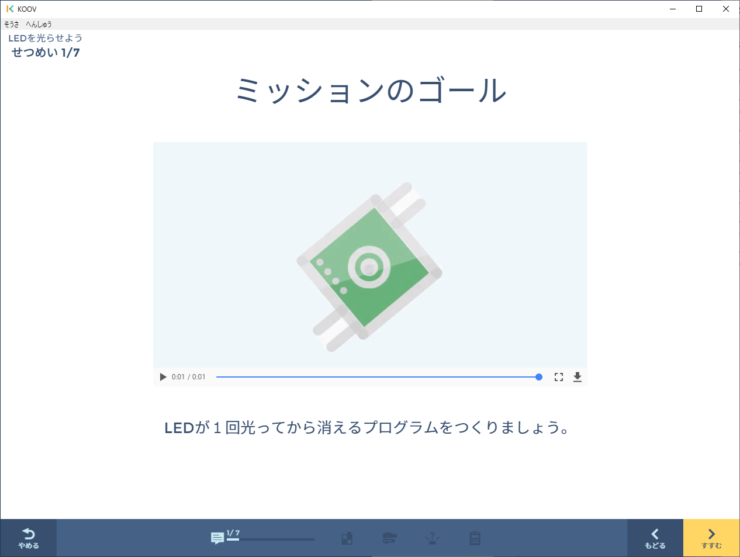
やることは「LEDの点灯」と「LEDの消灯」ね。

さいな

だんにゃあ
うまくいくかなぁ~。
まずは、はじめて使う電子パーツについて説明があります。
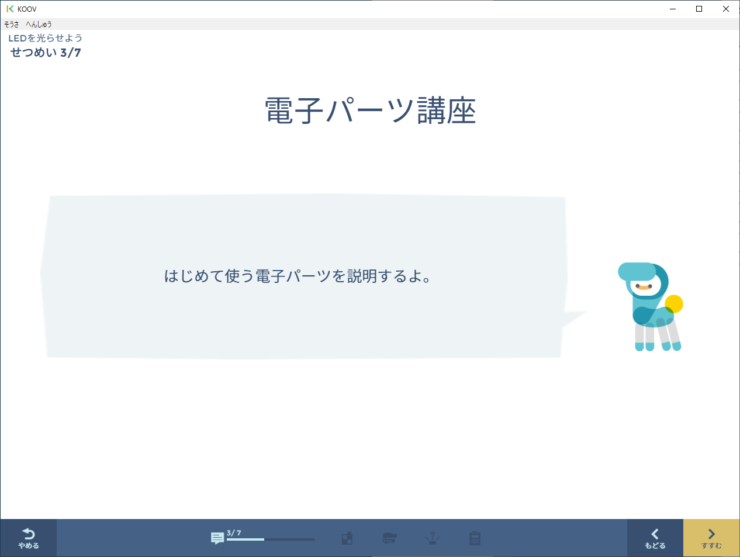
電子パーツなんて全くわからないから説明があると安心。

さいな

だんにゃあ
こんな感じで、わかりやすく説明されているよ。
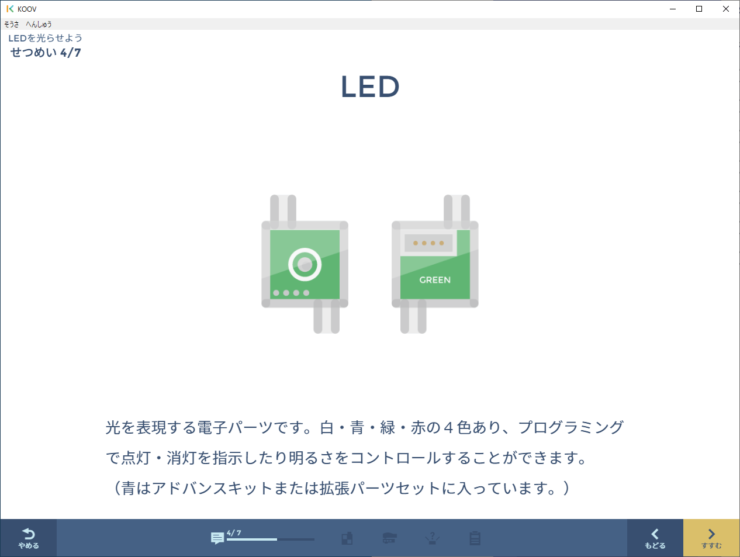
はじめてのロボットプログラミング ステージ2「はじめての電子パーツせいぎょ」で、はじめて使う電子パーツはこちらです。
- LED
- コア(本体)
- バッテリーボックス
- 3芯ケーブル
それでは、説明にそって組み立てていきます。
準備するパーツはこちら。
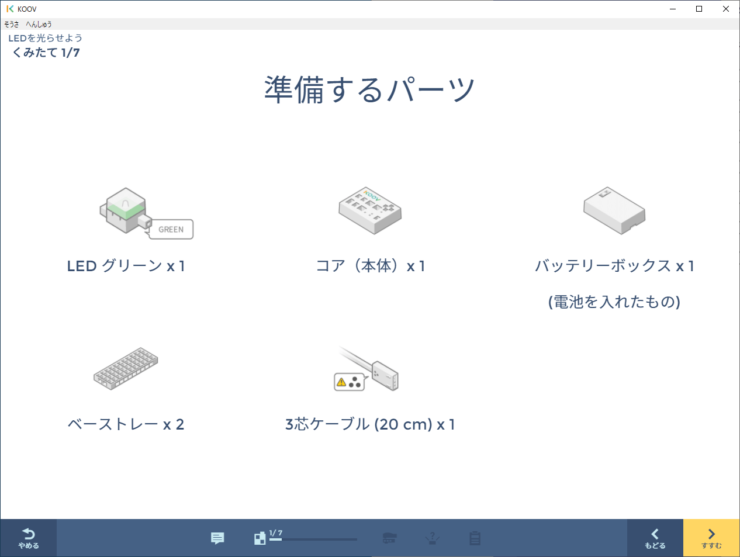
- LEDグリーン × 1
- コア(本体)× 1
- バッテリーボックス× 1 (電池を入れたもの)
- ベーストレー× 1
- 3芯ケーブル(20cm)× 1
実物のパーツはこちらです。

画像とアニメーションで、組み立て方をわかりやすく説明してくれます。
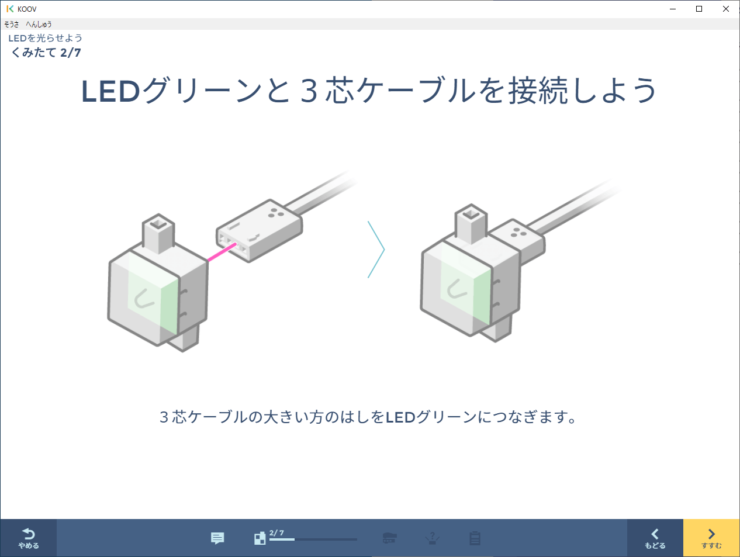
説明にそって、どんどん組み立てます。




ケーブルは、間違った向きだと接続できないようになっているので子供でも安心ですね。

だんにゃあ
無理に差し込もうとしちゃだめだよ。
完成です。

ここからがプログラミングです。
プログラミングは日本語の書かれたブロックをつないでつくります。
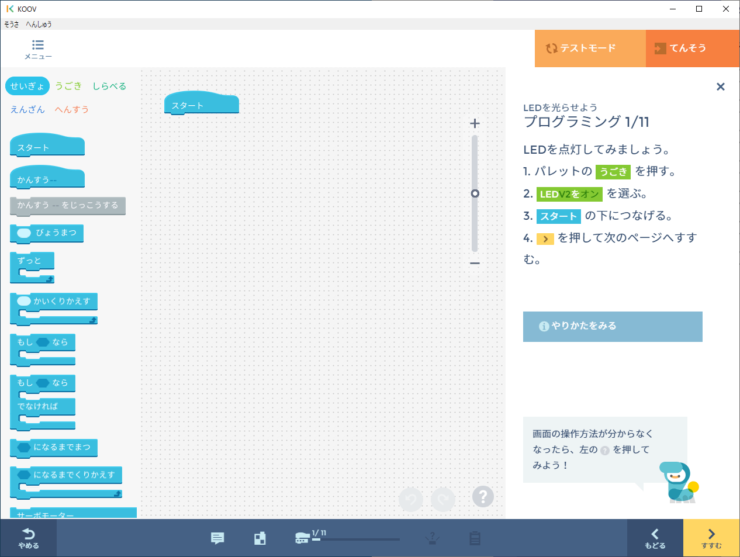
プログラミングするブロックは左に表示されています。
機能ごとにパレットが区分されているので、目的の機能を選びます。
「パレット」はグループのことね。

さいな
ブロックは次の通り分類されています。
- せいぎょ
- うごき
- しらべる
- えんざん
- へんすう

だんにゃあ
ひらがなで書かれているから小学校低学年でも大丈夫!
これらのブロックをドラッグ&ドロップで「スタート」ブロックの下につないでプログラムを作成します。
プログラミング手順はウィンドウ右側に説明があるので、説明の順番通りにプログラミングを作っていきます。
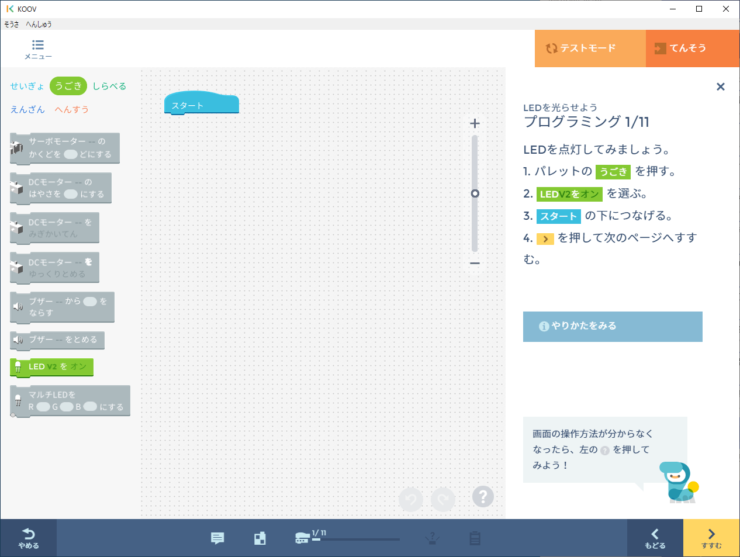
わかりやすい説明なので、はじめてでも迷うことなく簡単にできました。
さて、ここでいよいよ動かしてみる段階になりました。
手軽に動かすためのテストモードが用意されているようです。
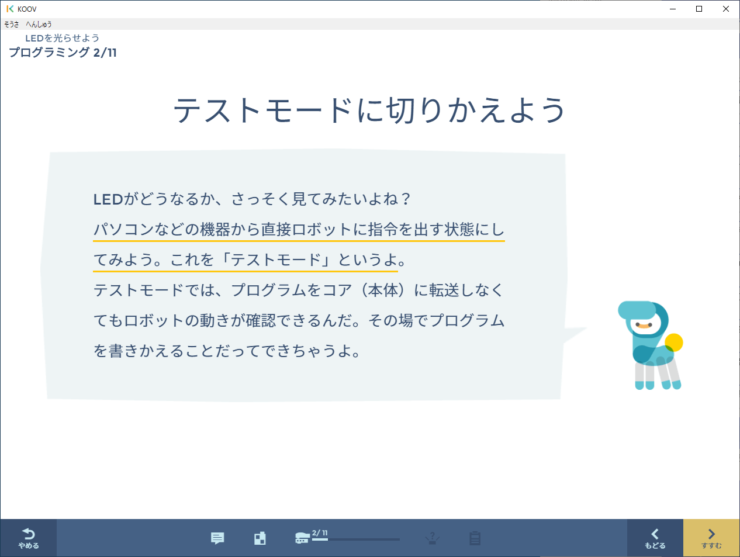
テストモードだとプログラムを転送しなくても動かすことができるのね。

さいな

だんにゃあ
テストモードのデメリットは、電源を切るとプログラムが消えることだよ。
動きの確認ならテストモードって便利ですね。
では、テストモードを実行してみます。
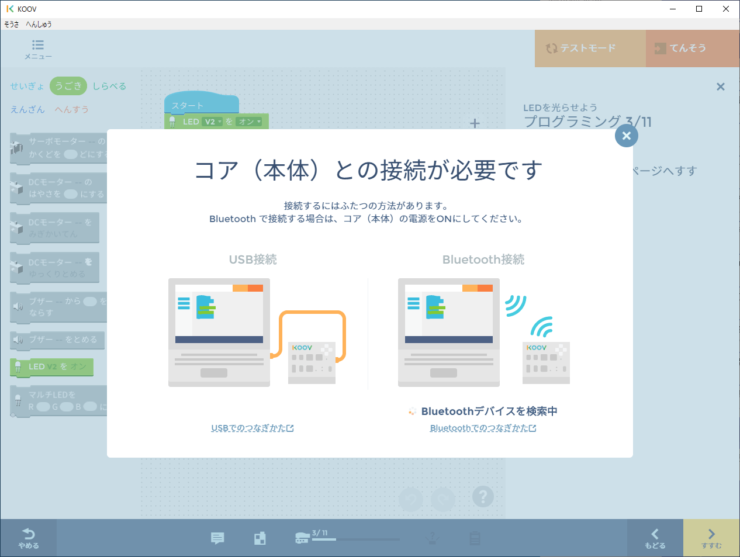
「コア(本体)との接続が必要です」と表示されました。
あらかじめ、Bluetooth接続の設定をしておいたので、コア(本体)の電源をONにします。
するとBluetooth接続の選択に「KOOV Core」と表示されました。

この「KOOV Core」をクリックして接続します。
接続が完了すると、プログラミングの画面に戻ります。
いざ、テストモード実行!
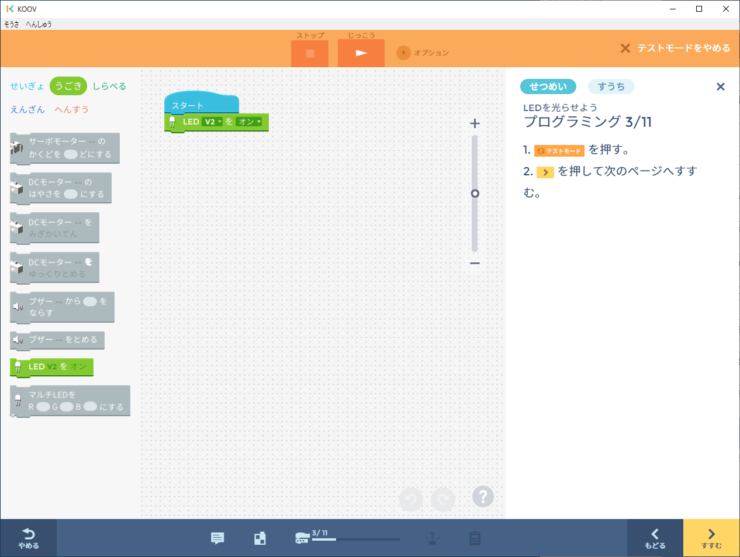
光った!

さいな

だんにゃあ
でも一瞬で消えちゃったね。
KOOVでは、プログラムが終了するとLEDがオフになるようですね。
それにしても、成功体験と次の課題提示を同時にさせるとは・・・すばらしい教材ですね。
ということで、次は点灯時間を制御するため「○秒待つ」ブロックの使い方を学びます。
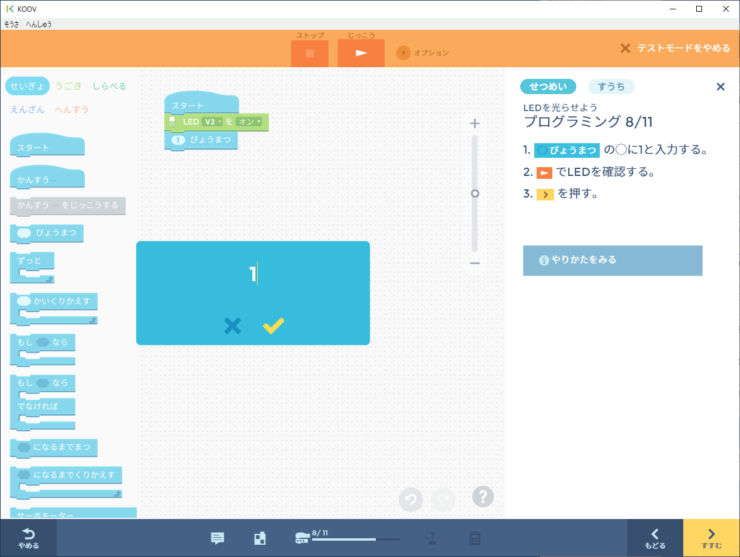
説明に従い、LED点灯後、1秒待つプログラムを作成しました。

だんにゃあ
間違えたら「すすむ」を押した時に「どこかまちがっているよ」と教えてくれるから、こわがらずやったらいいよ。
これで1秒点灯するようになりました。
点灯時間を変えたい場合は「○秒待つ」の数字を変更するだけです。
プログラミングやってるって感じ。

さいな
さて次はLEDをオフする処理を追加するようです。
LEDを使ったプログラミング経験のある人は、LEDのオフがないのにLEDが消えることにモヤモヤを感じていたのではないでしょうか。
私はモヤモヤしていました・・・。
基本的にプログラムは指示したことしか行わないので、「最後はLEDが消える」という動きにしたい場合は「LEDをオフ」という処理を入れます。

だんにゃあ
LEDが勝手に消える方が違和感あるね。
ということで「LEDをオフ」を追加します。
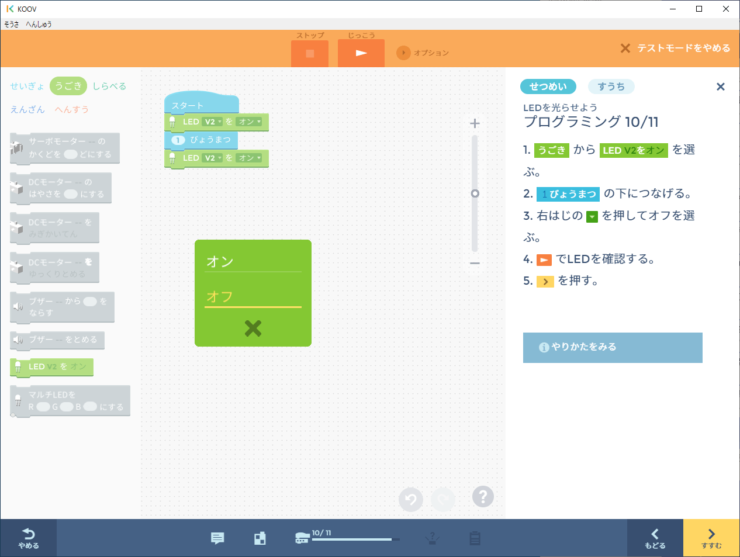
LEDオフがあってもなくても光り方は同じですが、気持ち的にはスッキリしました。
できあがりの動作はこちらです。

ミッション2 LEDを点めつさせよう
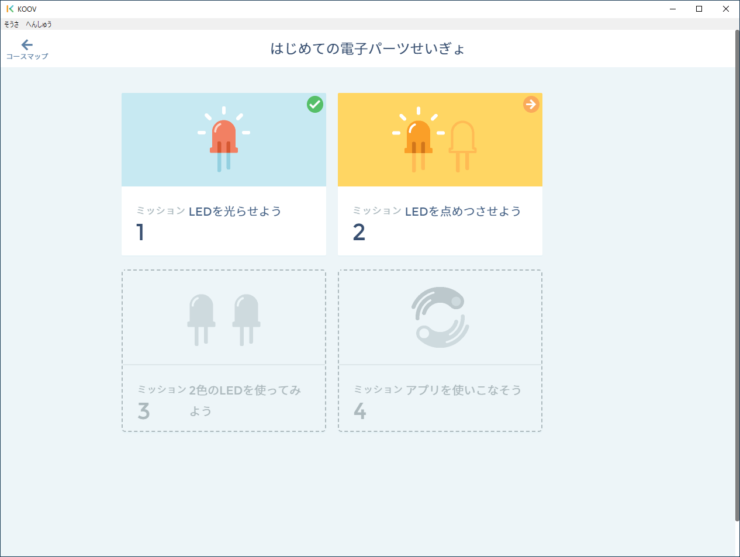
ミッション2は「LEDを点めつさせよう」です。
LEDをつけたり消したりくり返すことだよ。
LEDが1秒間光ってから消えるプログラムをくり返しついたり消えたりするものに変えます。
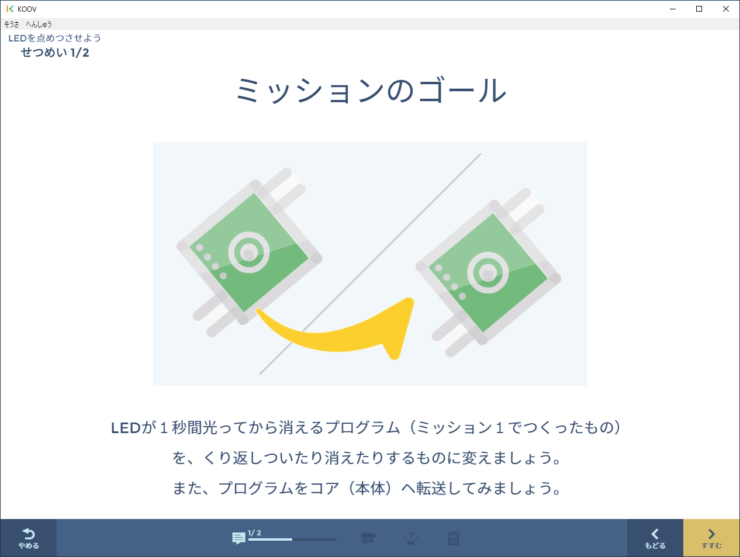
ここで学ぶのは「くり返し」ね。

さいな

だんにゃあ
「くり返し」はプログラミングの基礎でとてもダイジだよ。
ではくり返しのプログラムをつくっていきます。
まずはミッション1で作成したプログラムをもう一度作成します。
くり返しを行うには「ずっと」ブロックを使うようです。
「せいぎょ」パレットを選択し、「ずっと」ブロックをドラッグ&ドロップで「スタート」の下に持って行きます。
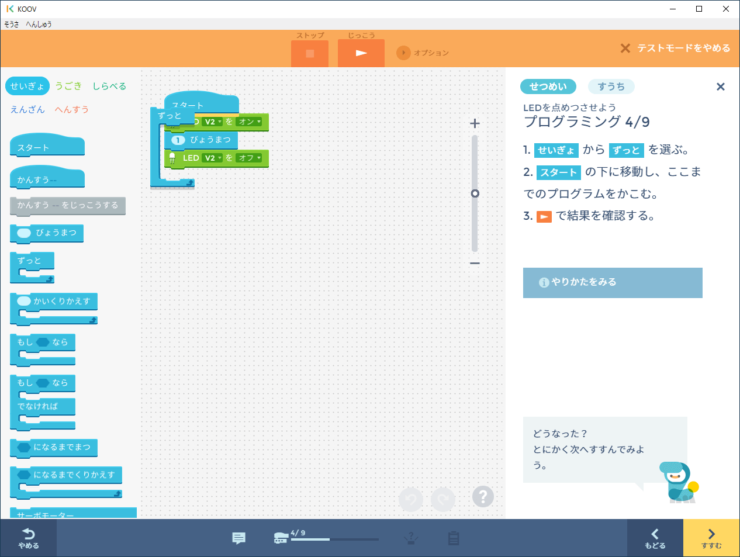
そして▶ボタンで実行して結果を確認!
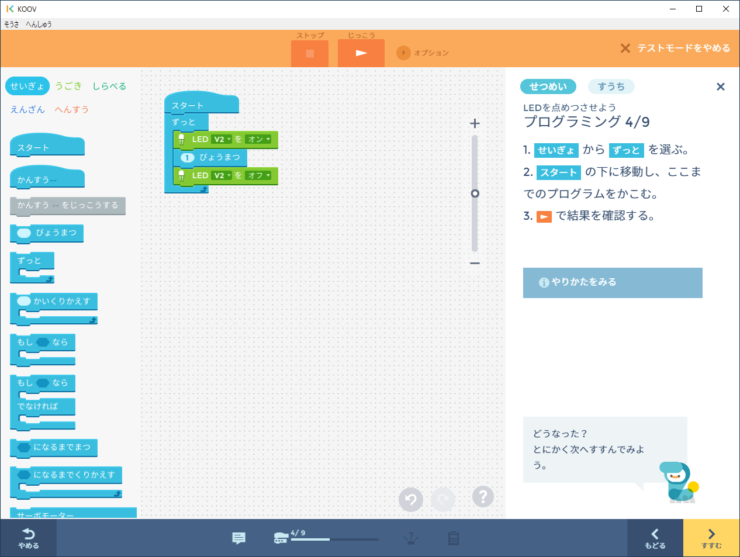
点めつしたわ!

さいな

だんにゃあ
でもついてる時間と消えてる時間が違うみたいだね。
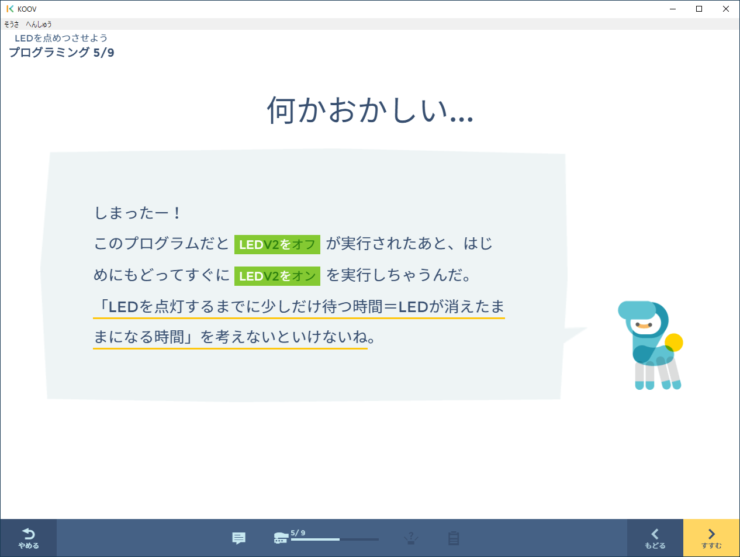
これはプログラマーの誰もが実際にやってしまう失敗です。
最初は「まっ、これでもいいか」と思うかもしれませんが、本物のプログラマーになると「この動きはなんか気持ち悪い」と思ってしまうものです。
プログラミングでダイジなのは、決めたとおりに動かすこと。
行き当たりばったりでプログラミングし「結果オーライ」としない意識を、KOOVでは自然に教えてくれていると感じました。
さて、プログラミングに戻ります。
「LEDが消えたままになる時間」を調整するために「LEDをオフ」の下に「○秒待つ」ブロックを追加します。
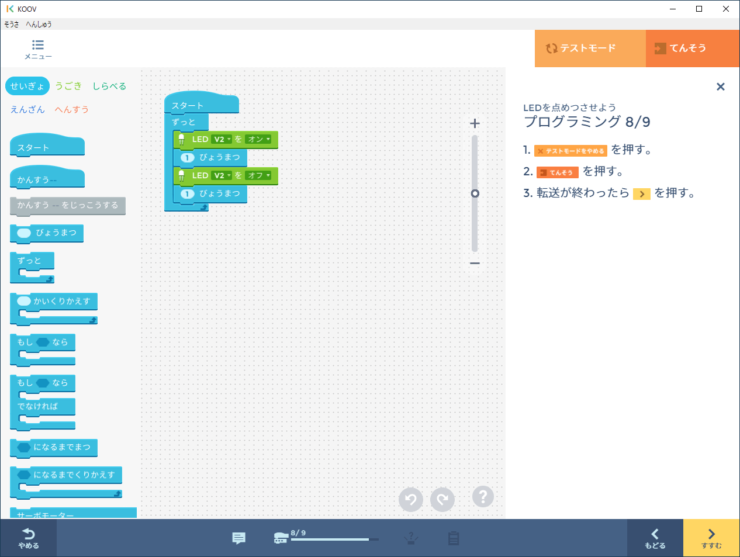
これでLEDが1秒ついて1秒消える動きを繰り返すようになりました。

自然な感じに点めつするようになったわ。

さいな
このミッションでは、プログラムをコア(本体)へ転送する方法も学びます。
プログラムをコア(本体)へ転送すると、電源オンだけでプログラムが動くようになります。
プログラム転送後は、USBやBluetoothでコア(本体)と接続する必要はありません。

パソコンがなくてもプログラムが動作するのね。

さいな
これでミッション2は終了です。
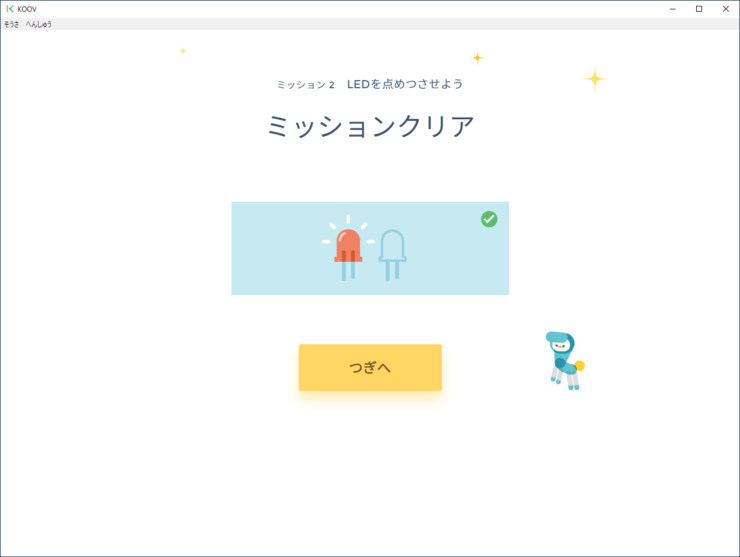
バッジをゲットしました。
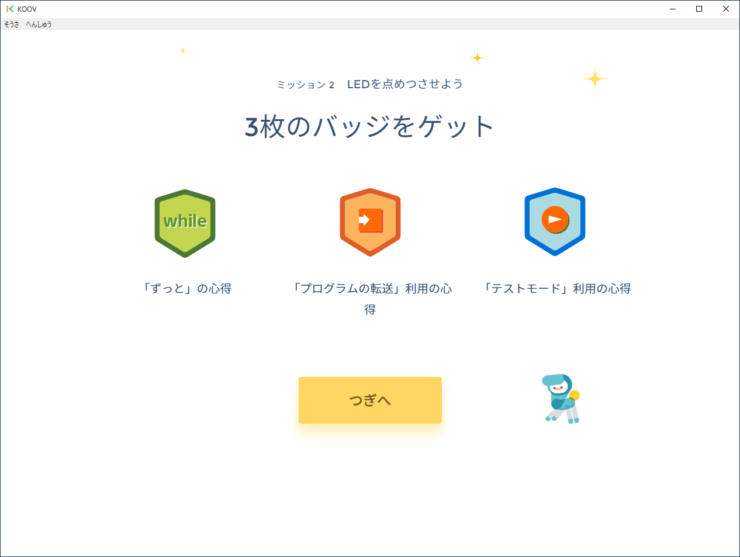
ミッション3 2色のLEDを使ってみよう
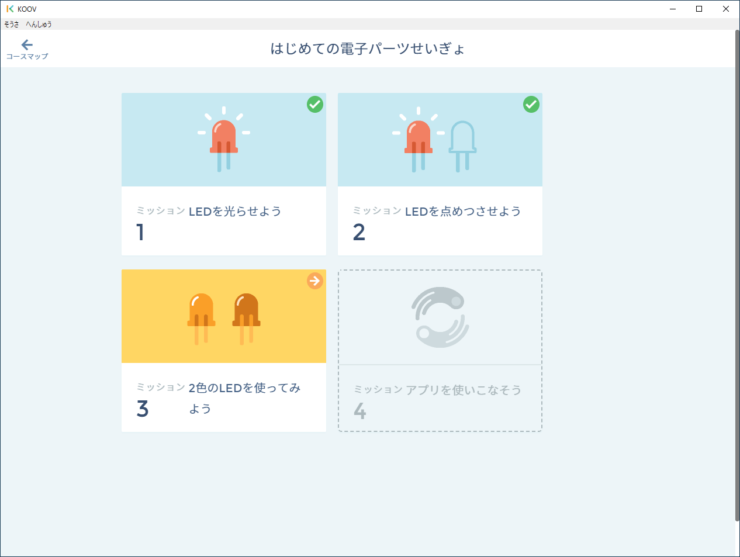
ミッション3は「2色のLEDを使ってみよう」です。
2色のLEDが「5秒間光ったあと10回点めつする」を順番にくり返すプログラムをつくる。
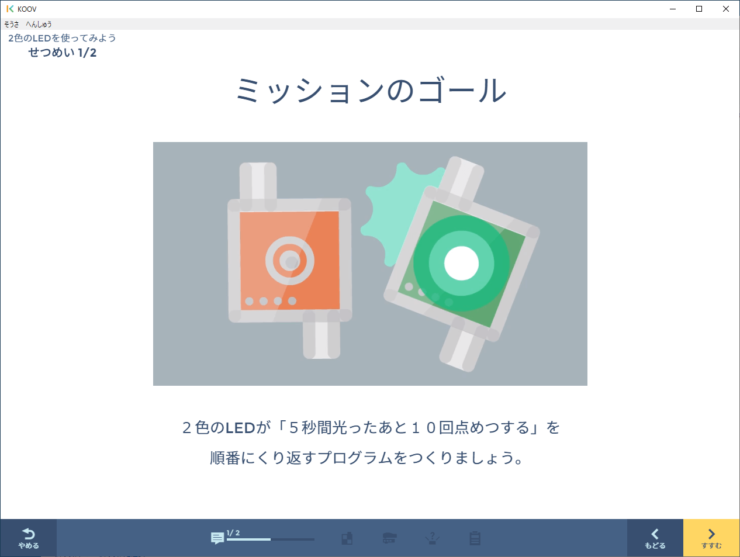
なんだかちょっとむずかしくなってきたわ。

さいな

だんにゃあ
簡単な処理の組み合わせだから大丈夫!
最初にプログラムのイメージを説明してくれます。わかりやすいですね。
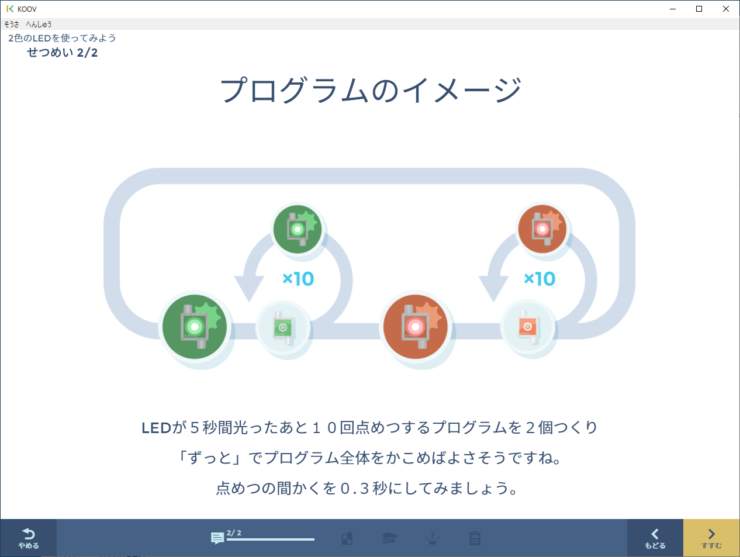
いきなりプログラムを作ろうとすると、考えが整理できずメチャメチャになります。
プログラムを作成する前にプログラムのイメージをしておくことは重要ですよね。
準備するパーツはこちら。

- ミッション1と2で使ったもの
- LEDレッド × 1
- 3芯ケーブル(20cm) × 1
説明にそって組み立てていきます。

できました。

プログラミングをします。
今回は「○かいくりかえす」ブロックを使うようです。
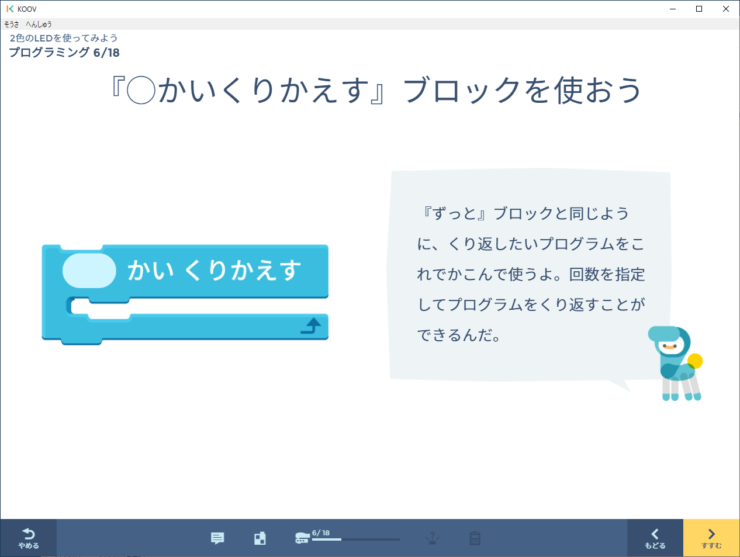
10回くり返すうごきに使うのね。

さいな
説明通りに進めていくとイメージ通りLEDグリーンとLEDレッドを点滅させるプログラムができました。
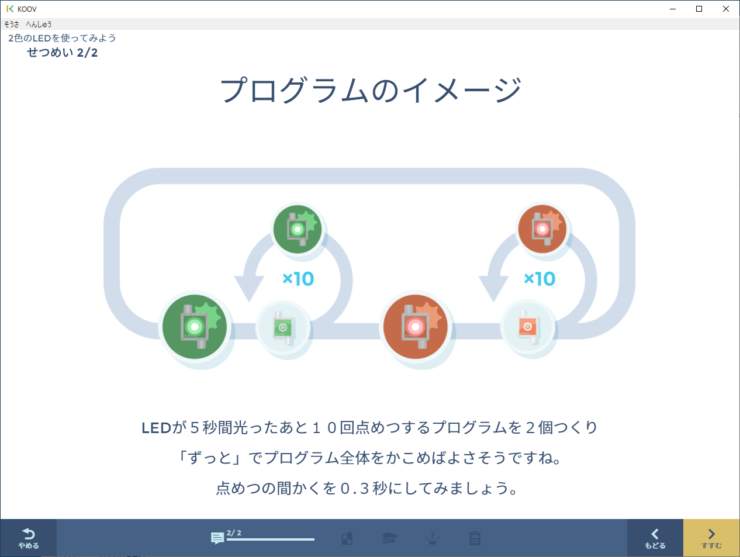
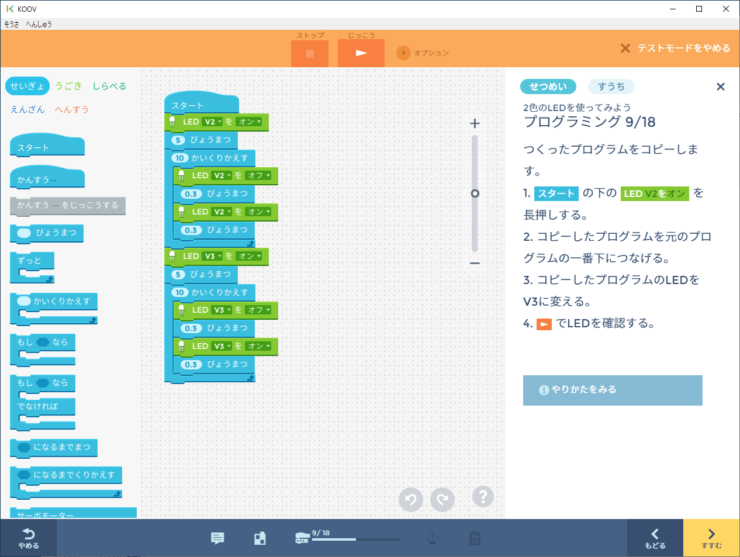
しかし!ここで少し問題が発生しました。
LEDグリーンが消えないままLEDレッドが点灯、点めつしてしまいました。

だんにゃあ
こういうミス、実際やりがちだよね。
LEDレッドの点灯に移る前にLEDグリーンは消灯させておきましょう。

そんな感じで、いくつか用意された失敗を体験し、乗り越え、できたプログラムはこちらです。

これでミッション3は終了です。
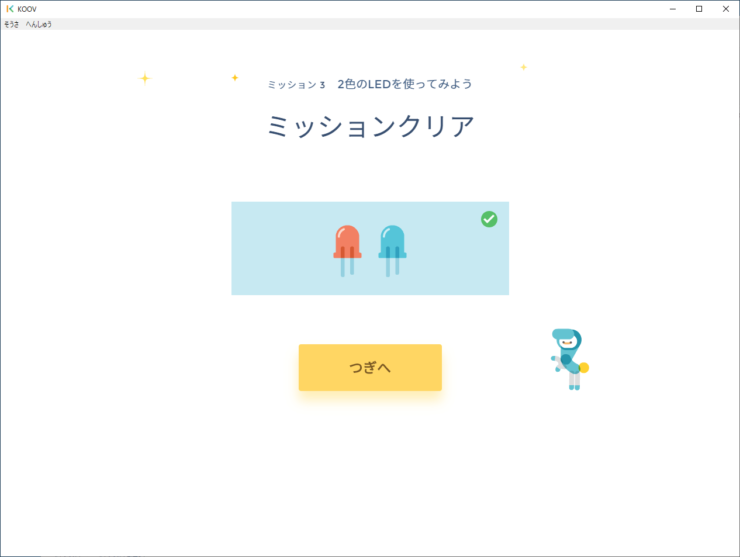
バッジをゲットしました。
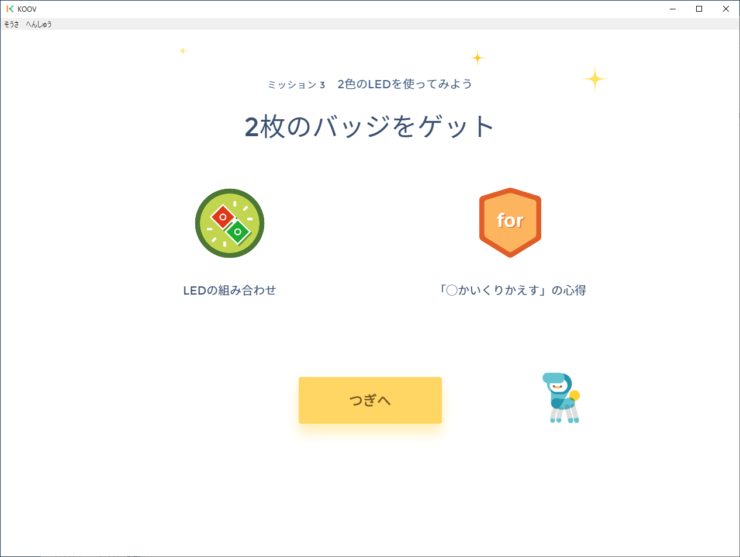
ミッション4 アプリを使いこなそう
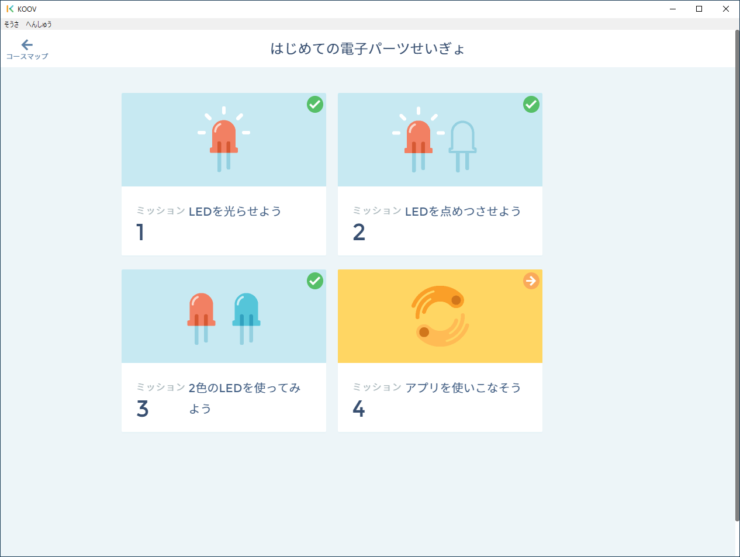
ミッション4は「アプリを使いこなそう」です。
電子パーツの接続設定や、テストモードの追加機能について学ぶ。

まずは接続設定について学びます。
設定?

さいな

だんにゃあ
どの電子パーツがどこに接続されているのか設定が必要なんだよ。
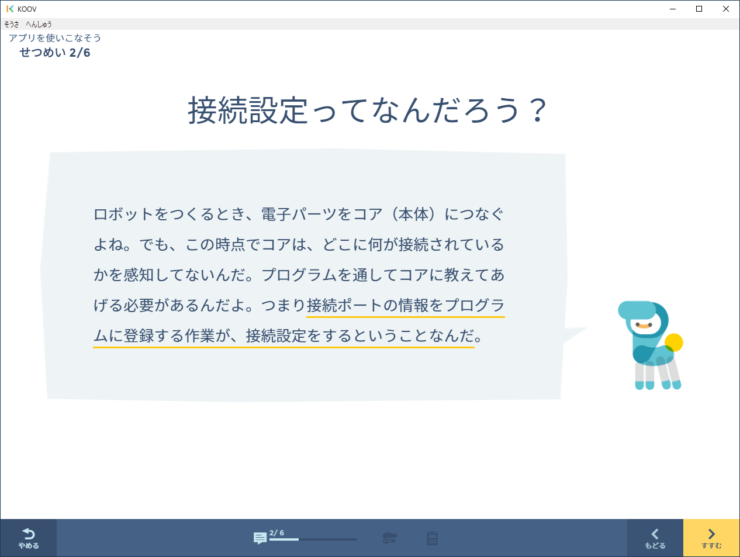
接続設定の画面はこちらです。
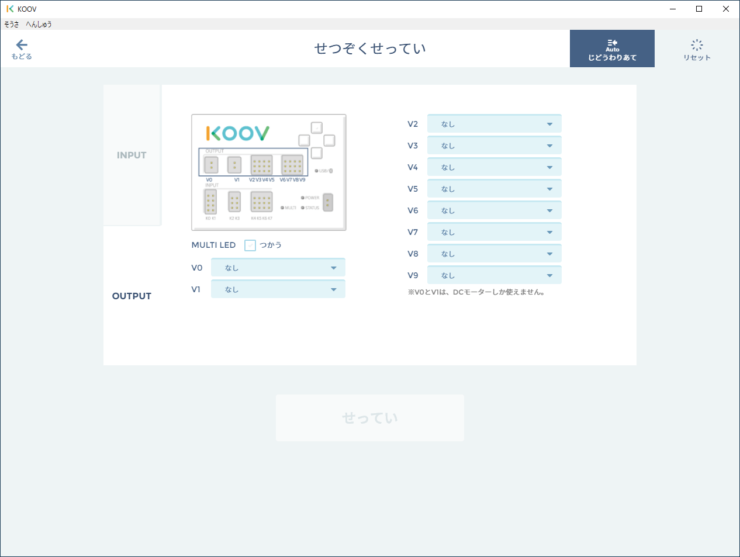
出力なら「OUTPUT」、入力なら「INPUT」を選びます。
するとイラスト付きの設定画面が右に表示されます。
OUTPUTなら、V0からV9に接続する電子パーツを選択します。
INPUTなら、K0からK7に接続する電子パーツを選択します。
接続できる電子パーツは、接続場所によって異なるようでした。
次は、テストモードで使える次の追加機能を学びます。
- プログラムを実行する速さを変更する
- ステップ実行
実行する速さを変更するには、テストモードにした後、上部の「オプション」ボタンを選択します。(下の画像上部のオレンジ色部分)
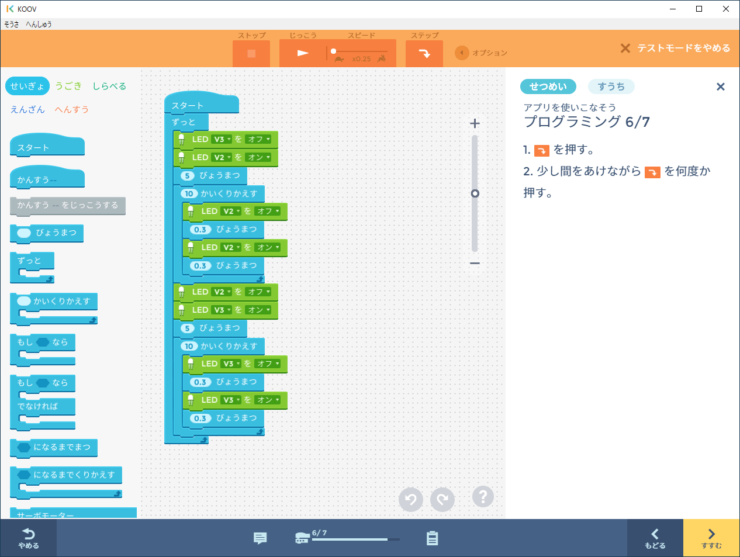
スピードというところにウサギとカメのマークがあります。
スピードバーの白い丸をウサギにあわせて実行するとプログラムを早く実行します。
白い丸をカメにあわせて実行するとプログラムをゆっくりと実行します。
次はステップ実行です。

ブロックをひとつずつ実行したらどこで間違ったか見つけやすそうね!

さいな

だんにゃあ
ステップ実行はとても便利だよ。
ステップ実行はどのプログラミング言語でも使うので慣れておいた方がいいですよね。
これでミッション4は終了です。
バッジをゲットしました。
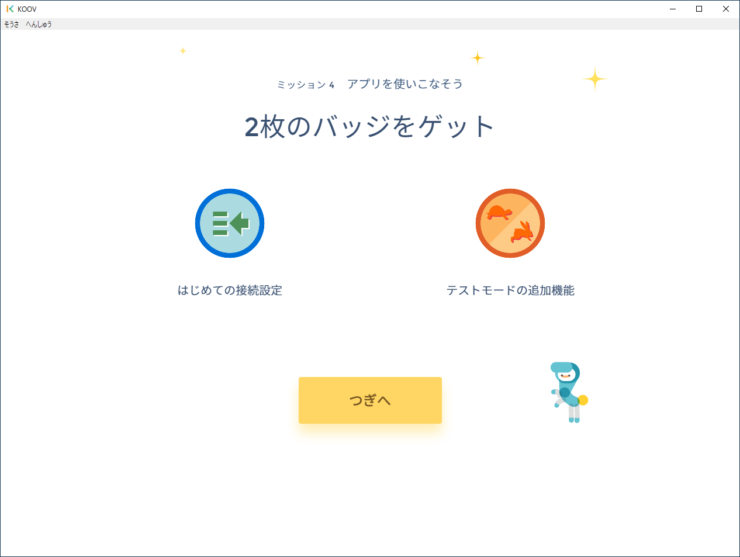
全てのミッションをクリアしたのでステージクリアです。
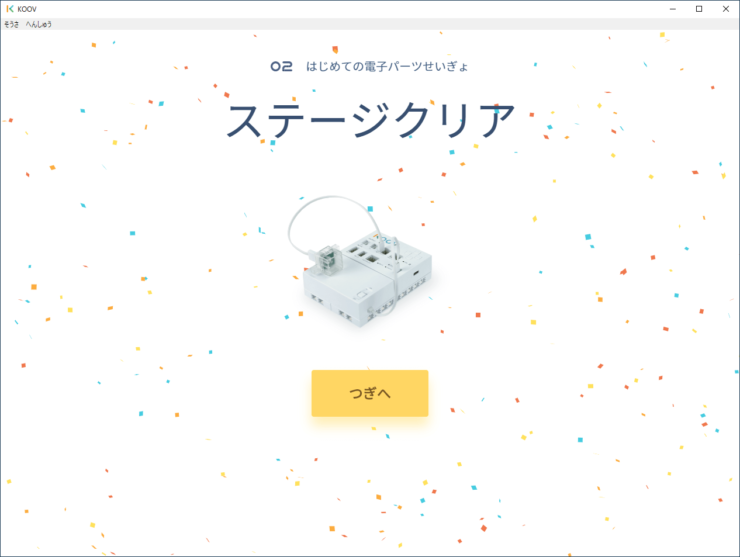
はじめてのロボットプログラミング ステージ2「はじめての電子パーツせいぎょ」のまとめ
今回は、ソニーのオンライン学習サービス「CREATE by KOOV」の、はじめてのロボットプログラミング ステージ2「はじめての電子パーツせいぎょ」の体験内容を紹介しました。
ステージ2「はじめての電子パーツせいぎょ」では、LEDを使ってゼロからプログラミングを学びました。
LEDの点灯、消灯をくり返しできるようになったわね。

さいな
また、アプリの使い方として次の2つを学びました。
- 電子パーツの接続設定
- テストモードの追加機能
・実行する速さの変更
・ステップ実行

だんにゃあ
やってみると簡単だったよね。
プログラムをすんなり動作させないことで、失敗しながらプログラムを完成させるという流れを学べるとても良い内容でした。

だんにゃあ
問題の発見と修正はとても大切な作業だよ。
次のステージは「ボタンと光センサーの組み合わせ」です。
【KOOV】はじめてのロボットプログラミング ステージ3「ボタンと光センサーの組み合わせ」
前のステージ「はじめようKOOVでプログラミング」の記事はこちらです。
【KOOV】はじめてのロボットプログラミング ステージ1「はじめようKOOVでプログラミング」
「CREATE by KOOV」公式サイトはこちらです。